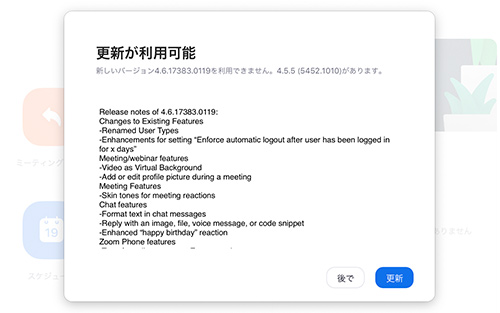Zoomについて
Zoomって何?
Zoomは、利用者同士なら世界中どこでも無料でミーティングができるソフトです。「リモート世界遺産」の旅!では、リモートツアーにクラウド・ビデオ会議ソフト「Zoom」(ズーム)を使用します。
何故「リモート世界遺産」の旅!でZoomを使うの?
![]()
1クリックでつながる
スカイプのような会員登録やアカウント作成なしに、送られてきたURLをクリックすれば自動的につながります。
![]()
スマホからもつながる
無料のZoomアプリをインストールする必要がありますが、スマートフォンからでも簡単に接続ができます。データ通信料が小さいので接続は安定しており、通信料金もあまりかからないため気軽にご利用できます。
![]()
無料で簡単!しかも多機能
簡単で使いやすいだけでなく、画面やホワイドボードの共有等、いろいろな機能が付いています。
Zoomを使う
パソコンを利用する場合
ダウンロード開始
ミーティング時間になったら、運営事務局より届いたメールのURLをクリックします。もしも自動でダウンロードが始まらない場合には、「ダウンロード」をクリックしてください。
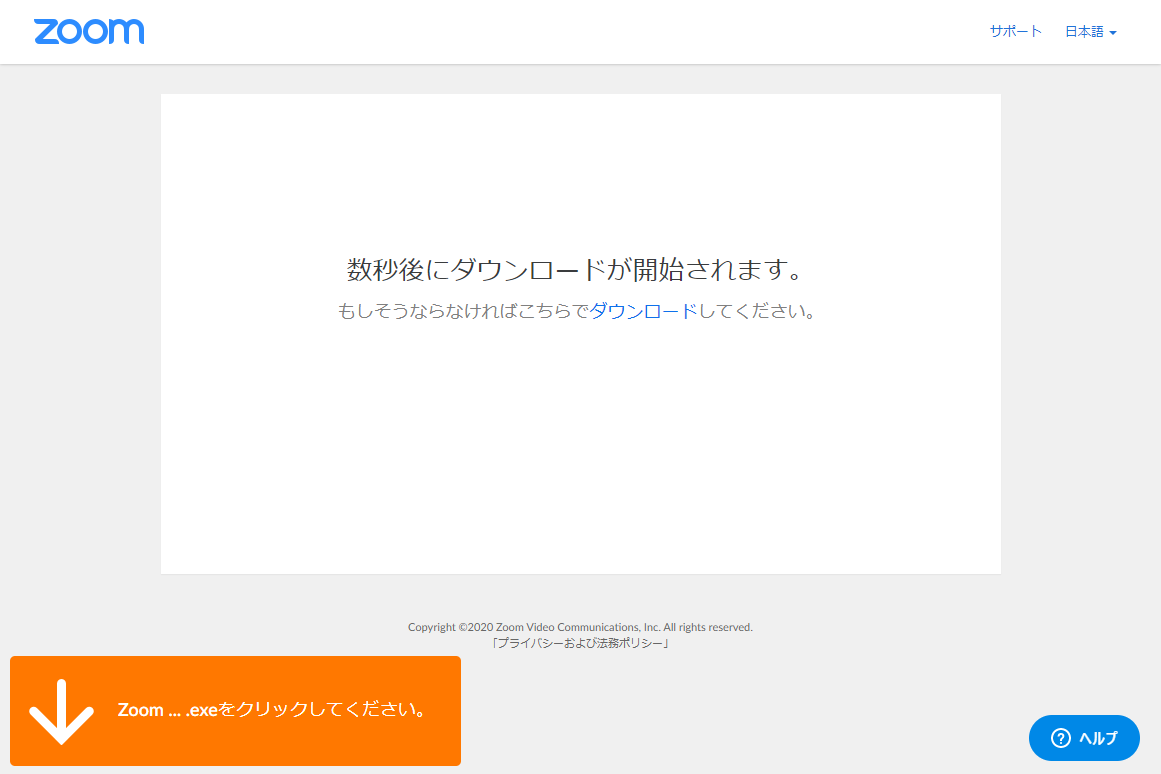
アプリのインストール
初めてZoomを使用する時は、自動的にアプリがインストールされます。
※約1-2分かかります
2回目からは、インストールされているアプリが自動的に起動します。Zoomが起動すると、画面の中央に「コンピューターでオーディオに参加」という画面が表示されるので、青色の部分をクリックしてください。青色のボタンをクリックすると、画面左下のマークがヘッドフォンからマイクに変わります。
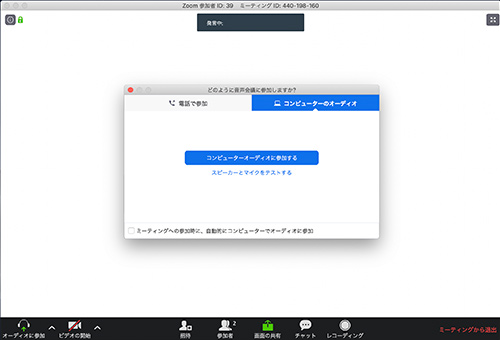
リモートツアー開始
左下のマークがマイクマークになれば入室完了です。
声を出してみて、マイクマークの中にある青色のメーターが動いているか確認します。
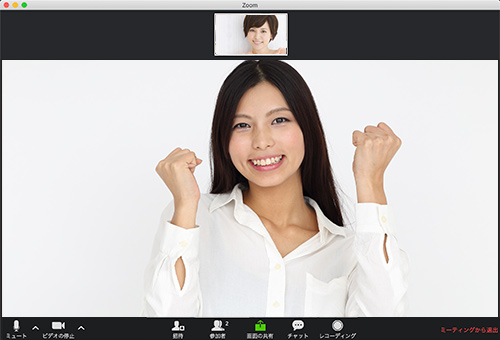
スマホまたはタブレットから参加する場合
アプリのインストール
スマホやタブレットではじめてZoomを使う時は事前にインストールを行います。
ストアを開いて「Zoom Cloud Meeting」というアプリを事前にインストールしてください。
※Android端末ではGooglePlay、iPhoneではApp Storeになります。
インストール後、「開く」をタップするとアプリが開きます。
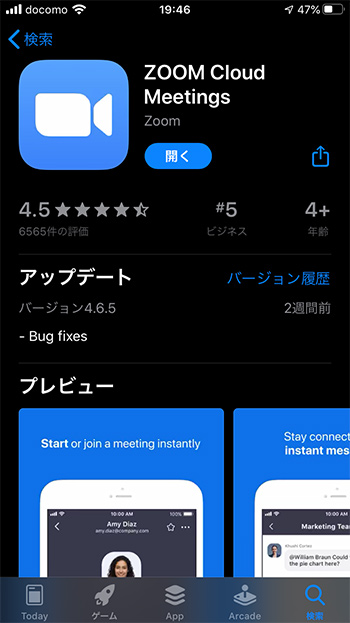
リモートツアーを開始するには
1. リモートツアーの予約をしましたら、リモートツアー詳細ページをご覧ください。
2. リモートツアー詳細ページでリモートツアーの日付・時間を確認してください。
「Zoomに入室する」という青いボタンがありますので、リモートツアーの時間になりましたらボタンを押して参加してください。
これでZoomに入室できます。
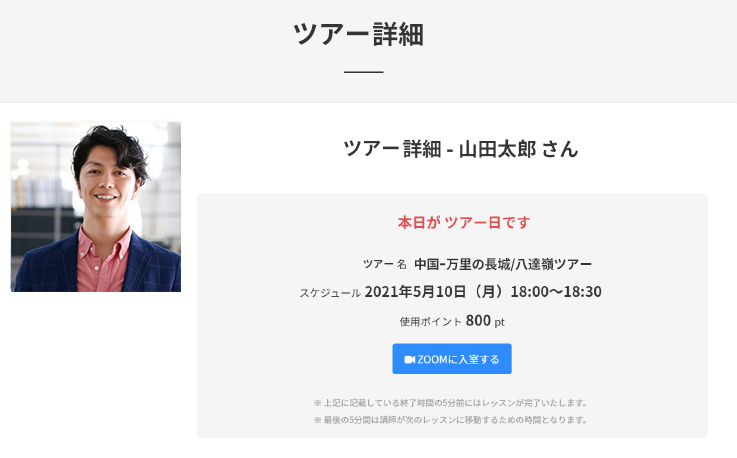
Zoomの使い方
マイクのON/OFF
Zoomの画面の左下にあるマイクアイコンを確認してください。マイクが正しく接続されている時は、声を出すと青色のメーターが声に合わせて上下します。声を出しても青色のメーターが動かない時は、マイクマーク右側の「」をクリックするとリストが表示されるので、使用しているマイクが正しく選択されているかどうかを確認してください。
マイクを消音(ミュート)する時には、マイクマークをクリックします。赤い斜めの線が出ている時は、消音(ミュート)の状態です。再度クリックすると、消音(ミュート)が解除されます。
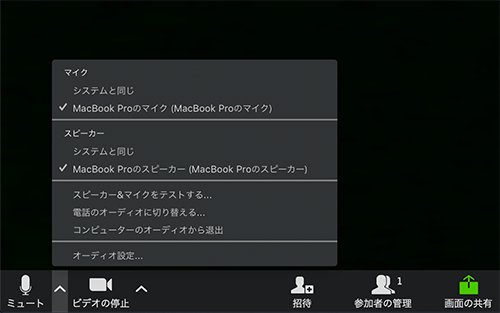
カメラのON/OFF
Zoomの画面の下に並ぶアイコンの中で、左から2番目がカメラアイコンです。カメラアイコンをクリックすると「カメラOFF」の状態になり、画面がアイコン表示になります。
カメラアイコンを再度クリックすると、「カメラON」になり、画面にご自身の顔が表示されるようになります。カメラが正しく表示されない場合は、カメラアイコン右側の「」をクリックします。リストが表示されるので、使用しているカメラが正しく選択されているかどうかを確認してください。
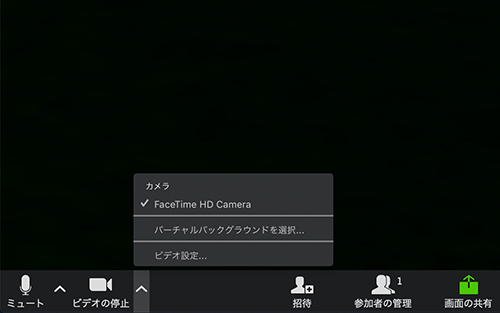
名前の変更
ご自身の顔が映っている画面の左下には、名前が表示されます。
表示名は変更できるので、ご希望の方は以下の方法で変更します。まずは、ご自身が映っている画面にカーソルを合わせてクリックします。(Windowsの場合は右クリック)
出てきたメニューの中の「名前を変更」を選択するとポップアップが表示されるので、そこに変更したい名前を入力してください。アプリのバージョンが古いなどが原因で、画面上でクリックしてもメニューが表示されない場合があります。その時は、次の方法で名前を変更してください。
Zoom画面の下に並んでいるアイコンの中の「参加者」をクリックすると、右側に参加者リストが表示されます。その中からご自身の名前を探してください。ご自身の名前を見つけて、そこにカーソルを合わせると、「名前の変更」というボタンが表示されるので、クリックして名前を変更してください。
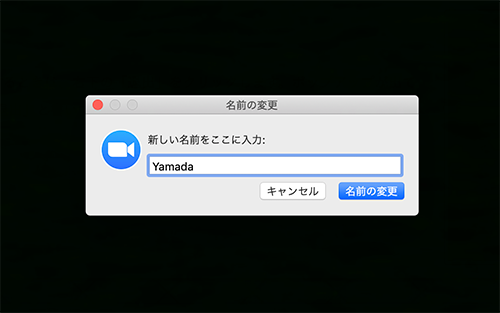
ビュー(見え方)の変更
Zoomには2つのビュー(見え方)があり、ご自身で切り替えることができます。
- ギャラリービュー:参加者全員の顔が同じ大きさで表示する見え方
- スピーカービュー:話をしている人を自動的に選択して大きく表示する見え方
- ビデオ固定:話をしている人を固定(ピン留め)して表示する見え方
画面右上の表示が「スピーカービュー」になっているか確認してください。
「ギャラリービュー」を選択している場合は、クリックするとスピーカービューに切り替わります。
スピーカービューにしている時に、拡大表示される人を固定したい場合があります。
拡大表示を固定したい人の画面でクリック(Windowsは右クリック)し、表示されるメニューから「ビデオの固定」を選択すると固定することができます。
※リモートツアー中は、ガイドさんの画面が固定されるようにしておくことをお勧めします
※iPhone、Androidのスマートフォンで、ビデオの固定の機能が使えるものもあります。(古い端末、もしくは古いバージョンの場合はできない可能性もあります。)
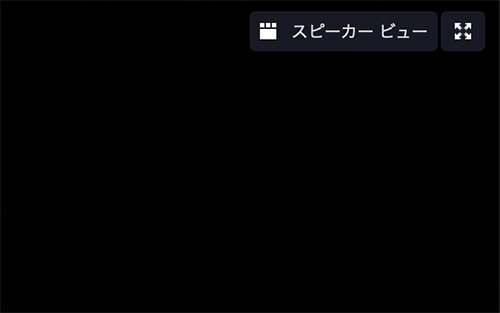
ルームから抜ける
Zoomのルームから退出するときは、右下の「退出」をクリックします。ポップアップが表示されるので、「ミーティングから退出」と書いてあるボタンをクリックすると、ルームから退出することができます。
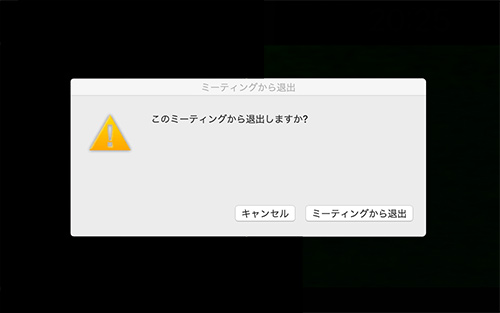
最新版へのアップデート
PCのZoomアプリからアップデートします。Zoomアプリを起動し、検索バーの右にある名前アイコン(アカウントにプロフィール写真を設定している場合には写真が表示される)をクリックするとメニューが表示されます。
「アップデートの確認」をクリックすると、最新版かどうかのチェックが始まり、次のようなウインドウが開きます。
しばらくするとダウンロードが完了し、最新版がある場合は、次のように「変更が利用可能」と表示されます。
どんな機能が新しく使えるようになったのか、「新機能」をクリックすると、更新内容が表示されます。更新内容を確認したら「今すぐ更新」をクリックしてください。最新版がインストールされます。インストールされたかどうかを確認するには、もう一度、「アップデートの確認」をクリックしてください。